
"Тотальные хитрости"
Небольшие уловки, упрощающие работу в Total Commander

|
"Тотальные хитрости"Небольшие уловки, упрощающие работу в Total Commander |

|
Мне (да, наверное, и вам тоже) частенько приходится искать дубликаты, то есть файлы, одинаковые по объему и/или содержимому и/или имени. Как правило, после обнаружения двух одинаковых файлов один из них удаляется.
Разумеется, я написал скрипт PowerPro для поиска дубликатов, но решение вопроса об удалении файлов я скрипту поручить не решаюсь.
Для демонстрации я создал две директории, названные в целях наглядности GoodDir и BadDir, и записал в них одни и те же файлы, названные соответственно GoodFiles и BadFiles (имя + счетчик). То есть предположим, что в диалоге поиска, вкладка "Advanced", рамка "Find duplicate files", мы бы поставили вторую и третью птицы (я чаще вего ищу именно такие дубликаты). Дадим команду на поиск дубликатов (через скрипт или напрямую - безразлично) и получим вот что:
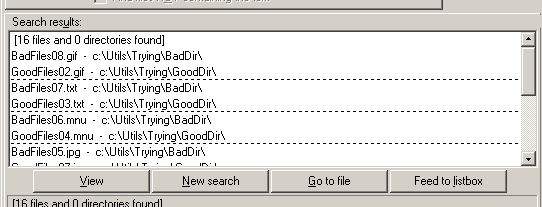
Итак, найдено 16 файлов, то есть 8 пар, отделенных друг от друга пунктирной линией и состоящих каждая из двух одинаковых по объему и содержанию файлов. Наша задача - удалить все файлы, имя которых начинается на BadFiles и перечисленные в окне поиска.
Так или иначе, это окно не позволяет удаление, поэтому нажмем "Feed to listbox":
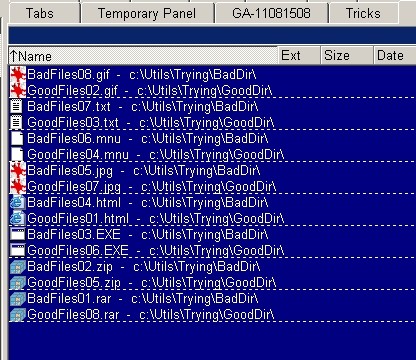
Есть очень длинный путь: выделять файлы по одному вручную. Когда их восемь, это нормально. А когда 800?
Менее длинный путь: выделить все файлы, вновь вызвать поиск (должна быть поставлена птица "Only search in selected directories/files"), затем ввести маску (в нашем случае "путь\BadDir\*.*"), но в результат поиска попадут и файлы из архивов (а у нас их два). Да и потом, путь утомительно набирать вручную; ошибешься - сотрешь совсем не то. Последнее - а вдруг мы хотим удалить из BadDir все файлы, кроме одного?
Есть путь, простой до отвращения. Нажимаем заголовок колонки "Ext", то есть отсортируем по расширению (с тем же успехом можно отсортировать по чему угодно):
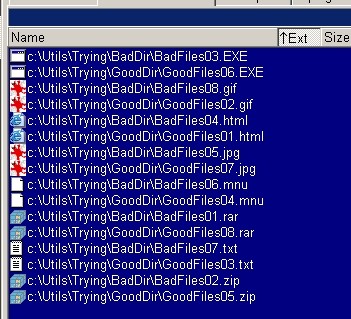
А теперь вновь сортируем по имени:
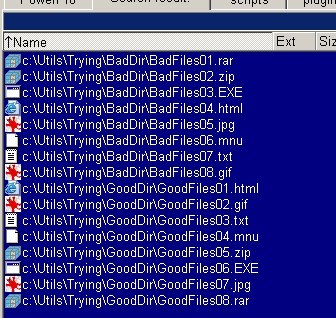
Осталось установить курсор на последний из ненужных файлов BadFiles08.gif и нажать Shift+Home, а потом вожделенную Del. Все.
Строго говоря, таким образом можно сортировать любые результаты поиска. Просто мне не приходилось применять этот прием, кроме как после поиска дубликатов.
Выбирать определенную из списка всех внутренних команд Total Commander приходится часто при создании новой кнопки. Как вы это делаете? Листаете список? Но команд около 350, и пока долистаешь до нужной...
Набирать вручную тоже утомительно, да и нужно точно знать имя команды, ошибка в одной букве сведет все на нет.
Можно так: открываем Totalcmd.inc, ищем по контексту, вставляем в буфер, потом идем к окну выбора команды, вставляем из буфера...
Я поступаю по-другому, и это самый быстрый и удобный способ. Важно лишь соблюдать последовательность действий.
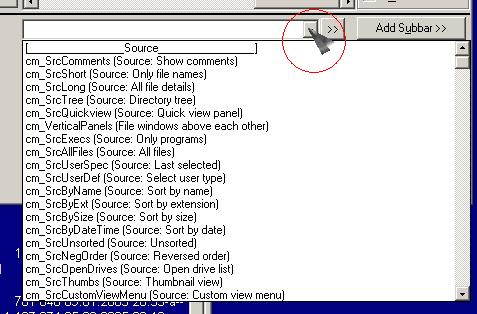
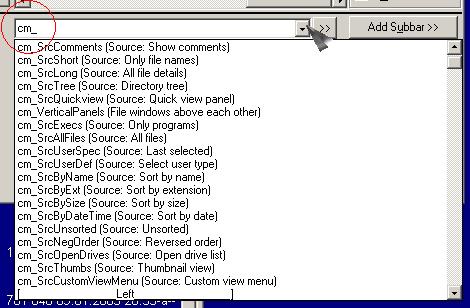
Эти рекомендации только на первый взгляд могут показаться сложными. Стоит сделать это один раз, и в следующий вы и помыслить не сможете, что команду можно выбирать как-то иначе.
Окно быстрого просмотра, открываемое по умолчанию клавишами Ctrl+Q, имеет несколько интересных особенностей, упоминание о которых почему-то не обнаружено в стандартном файле справки.
Первое
Видите, что происходит?! Окно быстрого просмотра показывает файлы на противоположной панели в нисходящем (при нажатии "n") или восходящем ("p") порядке, учитывая (!) вид сортировки файлов в директории. Такое поведение заложено в "групповой просмотр", когда при выделении нескольких файлов нажаты клавиши Shift+F3 (по умолчанию). Но ведь мы не только не давали команды на групповой просмотр, но даже не открывали Lister в виде отдельного окна.
Значит, быстро просмотреть файлы можно двумя способами: в файловой панели курсорными клавишами, а в противоположной - клавишами "n" и "p".
Еще одно отличие от обычного группового просмотра: в последнем при достижении конца списка выделенных файлов и нажатии "n" (начала и "p" соответственно) на просмотр без каких-либо сообщений выдается первый (последний) файл. В панели быстрого просмотра не происходит ни этого, ни чего-либо другого.
Немаловажно, что при переключении обратно в файловую панель курсор устанавливается на тот файл, который в данный момент просматривается.
Второе
Вы увидите содержимое первого по алфавиту (независимо от сортировки) файла. Файлы html и графику так просмотреть не удается.
Забавно, что в строке заголовка будет написано
имя_архива/имя_файла
Что забавного? Прямой слэш вместо обратного...

|
На главную |